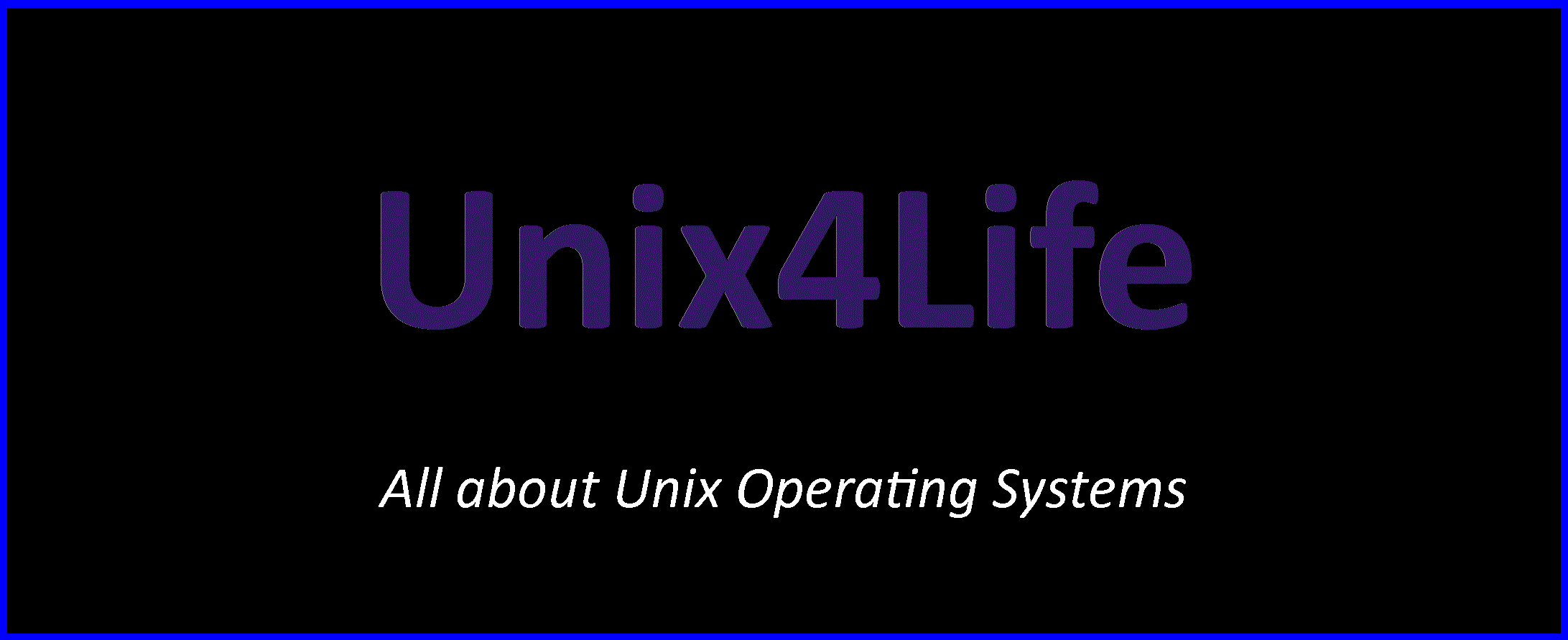=========================================================================================================================================
Better Performance
Cleanup stuff via Terminal session:
rm -rf ~/Library/Caches/*
sudo rm -rf /Library/Caches/*
Make the Dock less entertaining
Open System Preferences > Dock.
Select Scale Effect in the Minimize Using field.
Deselect the Animate Opening Applications option.
Disable window effects
Disable Animations on macOS to Improve Performance. Avoid using an animated desktop background
While entertaining, an animated desktop background steals cycles from other processes on your Mac. It is better to have a static picture as your desktop background if performance is important.
To cut down on the extraneous eye candy, open up System Preferences from the Apple menu, then go to Accessibility and open up the Display tab.
Tick/Enable the boxes marked Reduce motion and Reduce transparency, which will leave you with a faster interface.
While you have System Preferences open, you can adjust more visual settings. Go to the Dock screen to switch off the animation for opening applications “Animate opening applications”.
For another tiny speed boost, use this menu to ensure the box next to Automatically hide and show the Dock is unchecked “Automatically hide and show the dock”.
This will lock it in place at the bottom of your desktop rather than having it constantly disappear and reappear. In the General tab, there’s a similarly named option that will keep the menu bar in place.
You can also change “Genie effect” to “Scale effect” under the “Minimize windows using” setting.
=========================================================================================================================================
=========================================================================================================================================
SMC Reset:
Shut down Mac and plug in the power cord.
Press Shift-Control-Option, then press Power button. Hold the keys for about 10 seconds.
Release the keys.
Press Power as you would normally start your Mac.
=========================================================================================================================================
NVRAM Reset / PRAM opnieuw instellen
Shut down Mac.
Press the Power-on button. Hold the keys Command+Option(/Alt)+P+R for about 20 seconds.
Wait till the Mac restarts and then release the keys.
Press Power as you would normally start your Mac.
=========================================================================================================================================
MAC OS Recovery mode boot:
CMD+r => reinstall, diskmanagement, recovery
=========================================================================================================================================
Problem solving..
To access recovery mode, boot your Mac up. Press and hold the Command + R keys during the boot-up process. You should try to press these immediately after you hear the chime sound. Your Mac should boot to recovery mode. If it doesn’t, you probably didn’t press the keys soon enough — restart your Mac and try again.
Click the “Disk Utility” option, click over to the First Aid tab, and try repairing your Mac’s disk. The Disk Utility performs a “fsck” (file system check) operation, so you don’t need to run the fsck command manually.
To initiate Safe Boot, start up your Mac and hold down the “Shift” key as it powers on.
Enter Diagnostics:
If Safe Boot doesn’t work, try an alternative: Press the “D” key when powering on, which will run a hardware test that can provide you with valuable information about what exactly is happening to your MacBook.
Unplug the power cable.
Hold down the Power button for about 10 seconds.
Without releasing the Power button connect the power cable.
Wait 10 more seconds holding it.
Let go of a button and start your Mac in a normal way.
=========================================================================================================================================
TRUECRYPT and other crypt-drive/container tools:
To have TrueCrypt working on a MacBook(Pro) with Windows 10 running (BootCamp) you will have to do the following step:
Startup Windows 10 in Safety-mode: Rename C:\Windows\System32\Drivers\AppleHFS.sys to another extensionname..
Reboot to Windows normal mode.
=========================================================================================================================================